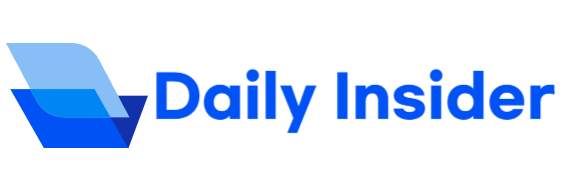이것 하나로 끝내는 법: 워드 빨간줄 없애기, 맞춤법 검사 설정 방법
안녕하세요, 여러분! 오늘도 인생꿀팁을 전해드릴 블로거입니다. 워드 작업을 하다 보면 빨간줄 때문에 신경 쓰였던 적 있으시죠? 맞춤법 검사가 자동으로 설정되어 있어서 그런 경우가 많은데요. 오늘은 이 빨간줄을 없애는 방법과 맞춤법 검사 설정 방법에 대해 알려드릴게요. 이 방법을 알면 작업 효율이 확 올라가는데요. 바로 시작해볼까요?

1. 빨간줄 없애는 방법
먼저, 워드에서 빨간줄을 없애는 방법을 소개할게요. 정말 간단한데요, 몇 가지 설정만 바꿔주시면 됩니다.
1. 워드를 실행하고 상단 메뉴에서 ‘파일’을 클릭해주세요.
2. ‘옵션’을 선택합니다.
3. ‘언어 교정’ 탭을 클릭하고 ‘문서 검사’에서 ‘자동 맞춤법 검사 표시’와 ‘자동 문법 검사 표시’를 해제해주세요.
이렇게 하면 더 이상 빨간줄이 나타나지 않는데요. 정말 만족도 100%였어요!

2. 맞춤법 검사 설정 방법
이제 맞춤법 검사를 설정하는 방법을 알아볼까요? 이 설정을 통해 문서 작성 시 맞춤법 오류를 쉽게 잡을 수 있는데요.
1. ‘파일’ 메뉴에서 ‘옵션’을 클릭해주세요.
2. ‘언어 교정’ 탭을 선택합니다.
3. ‘문서 검사’ 항목에서 ‘맞춤법 검사’와 ‘문법 검사’를 체크합니다.
4. 필요에 따라 맞춤법 및 문법 옵션을 세부적으로 설정할 수 있어요.
이 설정을 통해 문서의 완성도를 높일 수 있어서 매우 유용했어요.

3. 다른 유용한 팁
마지막으로, 문서 작성 시 유용한 몇 가지 팁을 더 알려드릴게요.
1. ‘문서 검사’에서 ‘문맥에 맞는 맞춤법 및 문법 검사’ 옵션을 활성화하세요. 이 기능은 더 세밀한 오류를 잡아줍니다.
2. ‘자동 고침 옵션’을 활용해 자주 틀리는 단어를 자동으로 교정하게 설정할 수 있어요.
3. ‘문서 검사’ 옵션을 통해 문서의 특정 부분만 맞춤법 검사를 실행할 수도 있답니다.
이 팁들을 활용하면 문서 작성이 훨씬 편리하고 빠르게 느껴졌어요. 꼭 한번 시도해보세요!
이제 워드 빨간줄 없애기와 맞춤법 검사 설정 방법에 대해 잘 아시겠죠? 여러분도 이 방법들을 적용해서 더 깔끔하고 오류 없는 문서를 작성해보세요. 다음에도 유익한 정보로 찾아오겠습니다. 감사합니다!