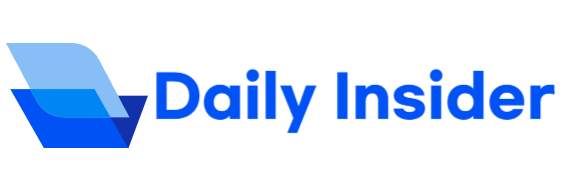이것 하나로 200% 달라 보이는 이유 – 한글 빨간줄 밑줄 없애기
안녕하세요, 여러분! 오늘은 문서 작성할 때 자주 만나게 되는 ‘빨간줄’ 문제를 해결해보려고 하는데요. 특히 한글 문서에서 맞춤법 검사기 활용 방법을 통해 빨간줄을 없애는 방법을 알려드리려고 해요. 저도 한동안 이 빨간줄 때문에 고민이 많았는데요, 이제는 그 고민을 시원하게 날려버릴 수 있었답니다. 여러분도 한 번 읽어보시면 많은 도움이 될 거예요!

맞춤법 검사기 활용의 중요성
한글 문서를 작성하다 보면 빨간줄 때문에 눈에 거슬릴 때가 많죠? 저도 예전에 문서를 작성할 때마다 빨간줄이 너무 많아서 스트레스를 받았는데요. 그런데 맞춤법 검사기를 활용하면 이 문제를 간단하게 해결할 수 있답니다. 맞춤법 검사기는 문서를 좀 더 깔끔하고 전문적으로 보이게 해주는 데 큰 도움을 줘요.

맞춤법 검사기 설치 및 사용법
맞춤법 검사기를 설치하는 방법은 매우 간단해요. 여러 종류의 맞춤법 검사기가 있지만, 그 중에서도 네이버 맞춤법 검사기를 많이 사용해요. 설치는 필요 없고, 그냥 네이버 검색창에 ‘네이버 맞춤법 검사기’라고 검색해서 해당 페이지로 들어가면 됩니다.
1. 문서를 작성한 후, 작성한 텍스트를 복사합니다.
2. 네이버 맞춤법 검사기 페이지에 접속합니다.
3. 복사한 텍스트를 입력란에 붙여넣기 합니다.
4. ‘검사하기’ 버튼을 클릭합니다.
5. 검사 결과를 확인하고, 빨간줄로 표시된 부분을 수정합니다.

맞춤법 검사기를 활용한 결과
제가 직접 사용해본 결과, 문서의 품질이 정말 200% 달라졌는데요. 빨간줄이 없어지니 가독성이 좋아지고, 문서가 더 전문적으로 보이더라고요. 그리고 맞춤법 검사를 통해 문법적으로도 정확한 문서를 작성할 수 있어서, 독자들에게 신뢰감을 줄 수 있었어요. 정말 만족도 100%였는데요, 여러분도 한 번 사용해보시면 그 차이를 느끼실 거예요.
아쉬운 점
물론 모든 도구가 완벽할 수는 없죠. 맞춤법 검사기도 때때로 잘못된 수정을 제안하거나, 특정 전문 용어를 인식하지 못하는 경우가 있어요. 하지만 이런 부분은 사용자가 주의깊게 체크하고 수동으로 수정하면 되니까 큰 문제가 되지는 않았어요.
결론
오늘은 한글 문서 작성 시 빨간줄을 없애는 방법, 맞춤법 검사기 활용법에 대해 알아보았는데요. 조금만 신경 쓰면 여러분의 문서가 훨씬 깔끔하고 전문적으로 보일 수 있어요. 이제 빨간줄 때문에 스트레스 받지 말고, 맞춤법 검사기를 적극 활용해보세요. 그럼 다음에도 유익한 정보로 다시 찾아올게요!